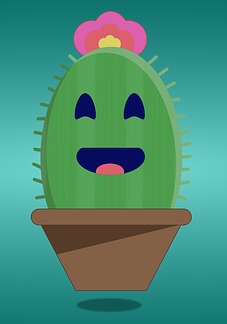지난 글에 이어서 암기카드 만들기 설명하는 시간을 가지도록 하겠습니다.
[외국어 학습] 안키 앱으로 단어외우기 지난글 모음
이번 포스트에서는 암기카드에 단어를 입력하는 방법에 대해서 다루겠습니다. 이번 포스트까지 읽고 따라하신다면 본격적으로 안키를 통한 단어 암기가 가능해질 것입니다. 이 방법으로 단어 암기를 시작하신다면 여러분들의 단어공부는 이전과는 다른 차원이 될 것입니다.
저는 영어 단어 'red'를 기준으로 단어카드 만드는 법을 설명드릴 것입니다. 여러분은 설명을 보시고 각자 공부하는 언어에 맞게 적용하면 되겠습니다.
*예시 파일도 같이 첨부해드립니다.
추가를 클릭하여 위와 같은 창을 띄워줍니다. word란에는 제가 외울 단어인 red를 입력했습니다. 한편, sort란에는 red의 첫 글자인 r을 입력하였습니다.
sort란에 red의 첫 글자인 r을 입력한 이유는 나중에 분류를 쉽게 하기 위해서 입니다. 안키 시작화면에서 탐색 을 클릭하면 위와 같은 창이 뜰 것입니다.
위의 스크린샷은 '영어 기초 단어'라는 뭉치에 들어 있는 모든 카드들을 보여주고 있습니다. 지금은 단 2장 뿐이지만, 나중에 카드 숫자가 100장, 200장 이상 늘어난다면 어떻게 될까요??? 안키를 오래 사용하다보면 이미 만든 카드 중에서 특정 카드 1개를 찾아야 할 일이 생기게 됩니다. 따라서 그때 카드를 찾느라 헤매지 않기 위해 우리는 어떤 기준에 따라 카드를 분류할 필요가 있습니다.
sort란은 카드의 분류를 위한 란으로, 그래서 sort란에 입력한 내용은 실제로 단어를 공부하는 화면에는 뜨지 않습니다. 저는 sort란에 각 단어의 첫글자를 입력했습니다만, 굳이 저를 따라하실 필요는 없습니다. 자신만의 분류기준에 따르시면 되겠습니다.
이제 pronunciation란을 채울 차례입니다. 이 란에는 red의 발음 녹음 파일을 넣을 것입니다. 발음 녹음 파일을 넣는 방법은 2가지가 있습니다.
1. Forvo에서 다운 받아 넣기
Forvo (https://ko.forvo.com/)라는 단어의 발음만 전문적으로 모아놓은 사이트가 있습니다. 이 사이트에서는 유저들이 직접 단어 발음을 녹음하여 공유하는데, 우리는 공유되는 녹음 파일들을 무료로 다운 받아 안키에 입력할 수 있습니다.
하지만 Forvo는 유저들이 직접 녹음하여 공유하는 방식으로 운영되는 사이트이기 때문에 소수언어의 경우, 자료가 충분하지 않습니다. 그래서 만약 자신이 비인기 소수언어를 공부하는 중이라면, Forvo에 공부하려는 단어의 발음 파일이 없을 가능성이 높습니다. 물론, Forvo에는 단어 발음 신청이라는 기능이 있어서, 발음 파일이 없는 단어를 발음 해달라고 요청할 수 있습니다. 하지만 발음 파일이 올라오는데 대개 시간이 몇일~몇주까지 걸린다는 점을 감안해야 합니다.
아무튼 발음 파일을 다운로드하였으면 그 파일을 드래그 하여 pronunciation란에 놓으면 위의 화면처럼 나올 것입니다. 위의 화면처럼 나온다면, 발음 파일이 제대로 들어간 것입니다.
2. 직접 녹음하기
Forvo에 발음 파일이 없다면, 직접 녹음하는 방법도 있습니다. 위 스크린샷의 오른쪽 상단의 마이크 (빨간 박스)를 클릭하면 안키 프로그램 자체에서 녹음을 진행할 수 있습니다.
온라인 사전 중에는 해당 단어의 발음을 재생해주는 기능도 같이 있는 경우가 있습니다. (ex. 네이버 영어사전, 만약 발음 재생 기능이 있는 사전이 없다면, google translate의 발음 재생 기능을 사용하는 것도 괜찮습니다.) 마이크버튼 클릭 -> 발음 재생 -> 저장하기 버튼 클릭 을 하면 녹음이 완료됩니다.
phonetic alphabet란에는 발음기호를 넣을 수 있습니다. 사실 스펠링과 실제 발음이 불일치하는 언어가 많다 보니, 발음기호를 병기하여 해당 단어가 어떻게 발음되는지 유추할 수 있게 하는 경우가 많습니다. (*영어는 스펠링과 실제 발음이 불일치 하는 대표적인 언어 입니다.) 따라서 발음 파일을 넣을 수 없다면 발음기호를 대신 입력하는 것도 하나의 대안이 될 수 있습니다. 물론 각 발음기호들이 어떻게 발음되는지는 미리 공부해야 합니다.
저는 red의 발음 기호를 Cambridge 단어사전 (위 사진의 빨간색 밑줄 참고)에서 찾아서 복사하겠습니다.
이제 example란에 예문을 넣을 것입니다. 자신이 공부하던 문장을 입력하는 것이 최선이지만, 신문기사, 책, 사전 등에서 구해다 입력해도 괜찮습니다.
예문을 다 입력했으면, 마우스로 red 부분만 선택한 뒤, [...]를 클릭합니다. (위 사진의 오른쪽 상단, 빨간색 박스 참조)
그럼 위의 화면처럼 변할 것입니다.
이렇게 하면 단어카드의 앞면에서 예문이 노출될 때, red만 괄호처리되어 노출됩니다.
앞면 : Natural [...] foods like tomatoes, apples, and strawberries are healthy and high in nutrients, a great source of vitamins and a perfect product for consuming those much loved antioxidants.
뒷면 : Natural red foods like tomatoes, apples, and strawberries are healthy and high in nutrients, a great source of vitamins and a perfect product for consuming those much loved antioxidants.
이제 마지막으로 description란을 채우도록 하겠습니다.
description란에는 단어를 설명할 수 있는 이미지, 음성 파일을 넣습니다.
이미지는 구글 이미지에서 검색하여 쓰면 됩니다. 저는 red에 해당하는 이미지를 찾기 위해 구글 이미지에서 red로 검색하였습니다.(위의 사진 참고) 적절한 이미지를 찾았으면 복사하여 description란에 붙여넣기 합니다.
그런데 이미지를 선택할 때는 가능하면 개인적인 경험, 생각과 연결된 이미지를 선택하는 것이 좋습니다.(나의 맥락 속에서 암기하기)
제가 cute라는 영단어를 외우려 한다면, 어떤 이미지를 쓰는게 가장 적합할까요? 저는 고양이를 좋아하므로 고양이가 애교부리는 사진을 집어넣을 것입니다. 하지만 강아지를 좋아하는 사람이라면 고양이가 애교부리는 사진보다는 강아지가 애교부리는 사진이 더 적합할 것입니다.
저는 붙여넣기한 이미지 옆에 color / noun&adjective라고 주석을 더 달았습니다. 나중에 카드 갯수가 많아지면, 서로 다른 단어인데도 비슷한 이미지를 쓰는 일이 종종 생기기 때문입니다. 이럴때를 위해 이미지를 구체화 시켜주는 단서를 옆에 적어둡니다. 저는 주로 해당 단어가 속한 범주, 품사를 적는 편입니다.
description란에 음성 효과를 넣는 것도 좋은 방법입니다. ring(to make the sound of a bell)이라는 단어를 외울 때, 종소리 파일을 넣으면 어떨까요? 좀 더 생생하게 기억에 남을 것입니다.
이런 음성 효과들을 무료로 다운 받을 수 있는 사이트가 여러 개 있는데, 그 중 2개를 공유하겠습니다.
free sound
다 완성되었으면, 위의 화면처럼 단어 공부를 하면 되겠습니다.
'외국어 공부 > 안키(anki)' 카테고리의 다른 글
| [외국어 학습] 안키(anki) 앱으로 단어외우기 5 - 문법용 카드 만들기 (2) | 2020.10.25 |
|---|---|
| [외국어 학습] 안키(anki) 앱으로 단어외우기 3 - 안키카드 만들기 (심화) 1 (0) | 2020.10.22 |
| [외국어 학습] 안키(anki) 앱으로 단어외우기 2 - 뭉치와 카드만들기 (기초) (0) | 2020.10.15 |
| [외국어 학습] 안키(anki) 앱으로 단어외우기 1 - 안키 설치, 한국어 설정 (0) | 2020.10.14 |
| [외국어 학습] 안키(anki) 앱으로 단어외우기 0 - 왜 안키인가? (들어가며) (0) | 2020.10.13 |
 영어 기초 단어.apkg
영어 기초 단어.apkg